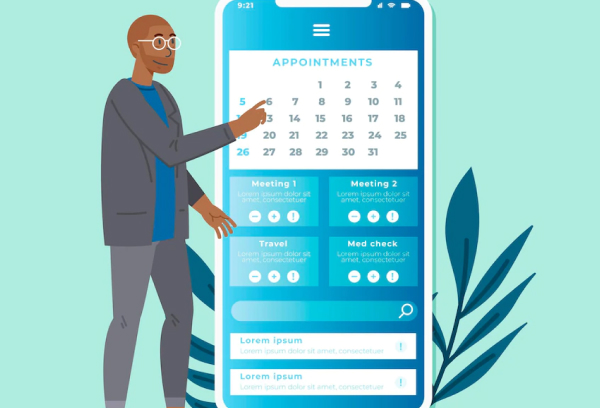Slack is a business application that helps unify how teams work. But you will want to make your Slack more organized. To do that, you should integrate your Calendar with Slack. You use a Calendar app every day to set reminders, schedule tasks, see what day it is, and mark events. In short, using a calendar helps manage time properly. And integrating your Outlook Calendar with Slack helps you organize your schedules and manage tasks better. But how do you perform Slack Outlook integration? Here is where this guide kicks in. Here, we discuss five steps to help you connect your Slack status with Outlook Calendar.
Five Steps To Connect Slack Status With Outlook Calendar
Step #1: Getting Your Outlook Calendar
Slack brings app integration capabilities that help boost productivity. Adding Calendar to your Slack workspace helps you update your availability, confirm your attendance to events, get notified about upcoming meetings, and even view your everyday schedule. So, visit the Slack App Directory and add Outlook Calendar to your workspace.
Step #2: Connecting The App
First of all, open your Slack app. On the left sidebar, find the “Apps” option. Clicking on that option will help you find different apps you want to add to your workspace. Only add those apps to your workspace that will lift your productivity. This integration feature helps users not to hop so frequently from one application to another. Why? Because you will have all the relevant information, including your Calendar dates, displayed on your Slack workspace itself. Once you have installed Calendar in your workspace, you will be ready to sync your status.
Step #3: Doing The Setup
Once you have found the Outlook Calendar on the Slack App Directory, install it. When that is done, you will need to open the Calendar app. Microsoft SharePoint Opening the Calendar app in your workspace will give you some prompts. Follow these prompts to set up and connect your Calendar account with your Slack workspace. Afterward, you will get to the part of syncing your Calendar app.
Step #4: Syncing The Calendar
Once you have connected your Outlook account to your Calendar app, you will be shown a “Turn On” option. Clicking on this option will help you sync your Calendar. Once the app is synced, Slack will refresh your status and update it as per your schedule carried by the Calendar app.
Step #5: Getting Automated Status Updates
When your Calendar app is synced with your Slack workplace, your Slack status will update automatically, depending on your schedule. If you are in a meeting, away from your desk, working from home, or away from work, your Slack status will be updated based on your Calendar schedule. This way, you will save the time and effort required to manually update your Slack status every now and then.
Key Takeaways
Syncing your Outlook Calendar in your Slack workspace helps you streamline your workdays and prevent scheduling errors. Once your Outlook Calendar is synced with your Slack, your team will know your availability. Moreover, based on your Calendar entries, Slack will also give you a quick rundown of your scheduled engagements for the day. Integrating Calendar with a Slack account will help increase productivity. Even better, syncing the app into Slack is no rocket science. The five steps we shared above will help you integrate the Calendar app with your workspace seamlessly. So, follow these steps today to strengthen your work-life balance and make your non-work moments completely stress-free.
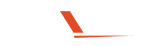

 Pranab Jyoti Das
Pranab Jyoti Das